New Firmware, No Wifi, Maybe New Name? Omega2+ 03.2-20230330.bin
-
Not future reference, present reference. This has is what I've been trying to get to for months.
Went to the link, and I I tried, and this is what popped up.
I tried the command for STA.
This is what it showed: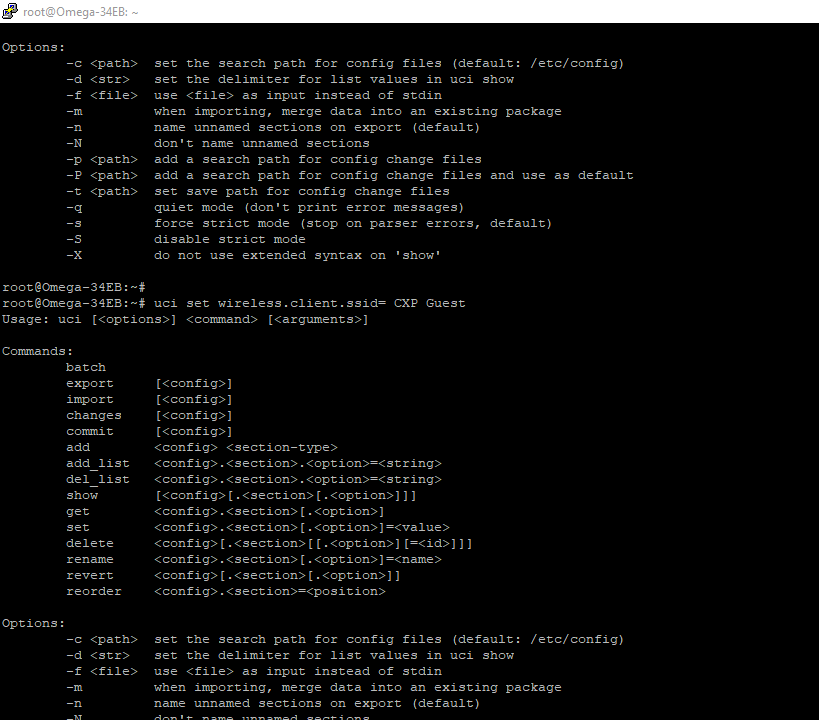
-
@Nomadic-Homebody you need to put the ssid in single quotes:
='CPX Guest'
-
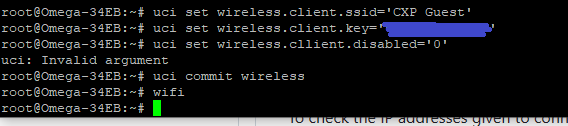
After I put in the third line, an error message popped up, uci: Invalid argument
Double checked the SSID name and password, both correct.
I put the quotes on everything as instructed in single quotes.
-
@Nomadic-Homebody the third line is misspelled, you have cllient instead of client.
-
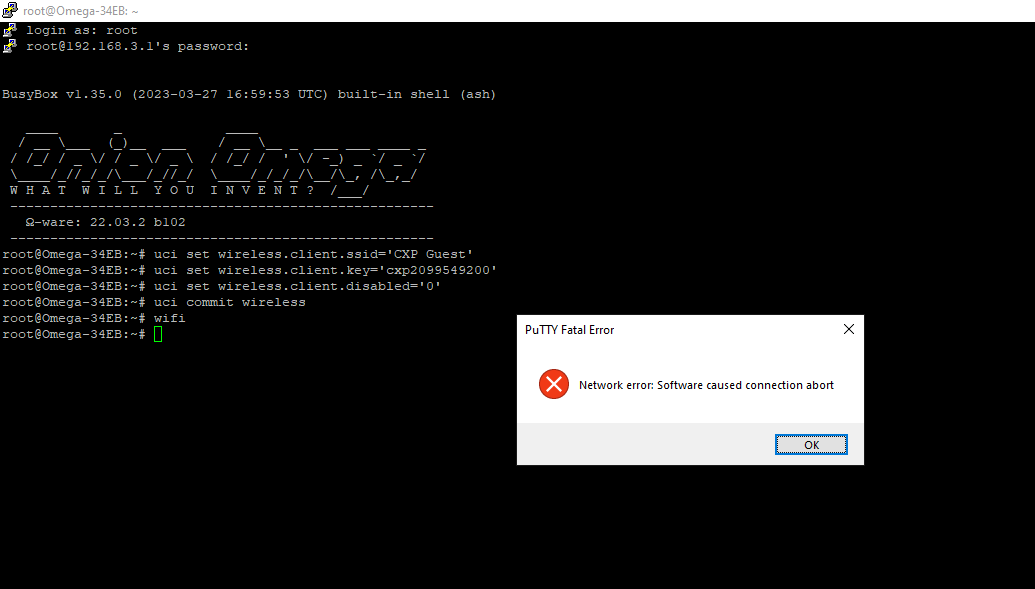
I double checked the spelling.
There are no error messages within the terminal.
Do you know what happened?
-
@Nomadic-Homebody when you commit the WiFi configuration the network restarts so this will be why you got kicked off. You should be able to reconnect. Then use the command ifconfig to see if your WiFi changes worked.
-
@crispyoz it doesn't work. I followed the directions, but it will not work.
Please get me a stable firmware that I can install without internet.
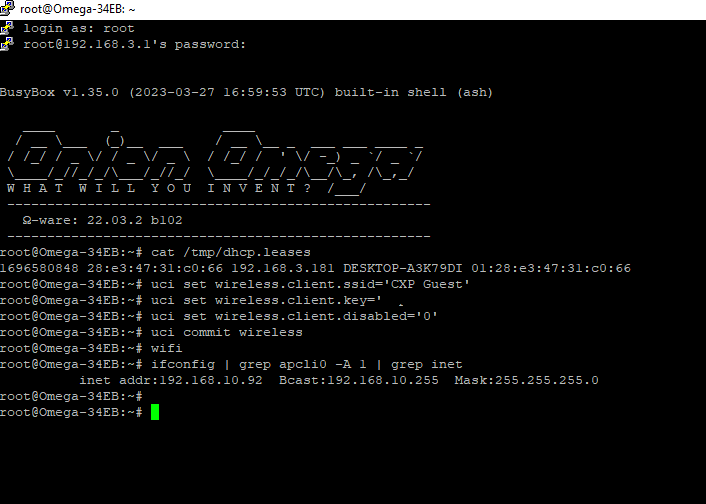
-
@Nomadic-Homebody what doesn't work? Your screenshot shows a valid ip has been assigned.
-
This is what ends up showing after running the commands.
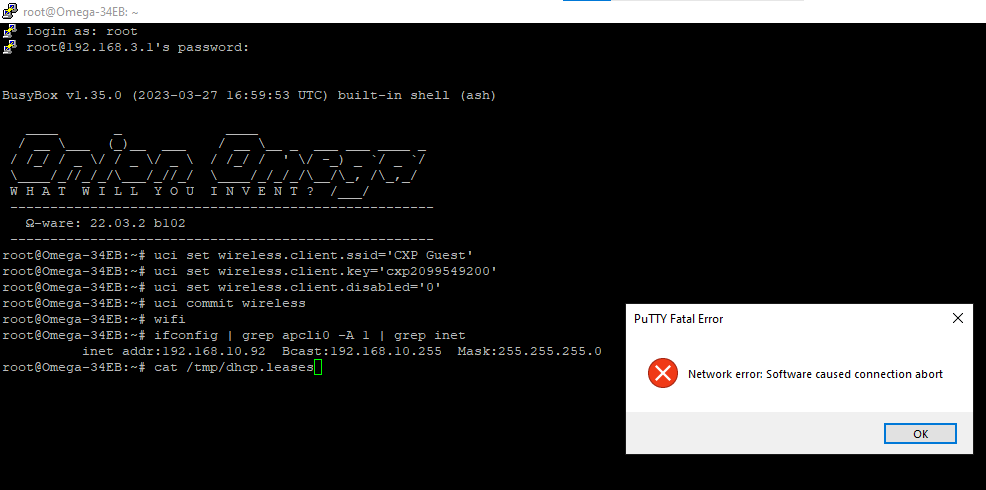
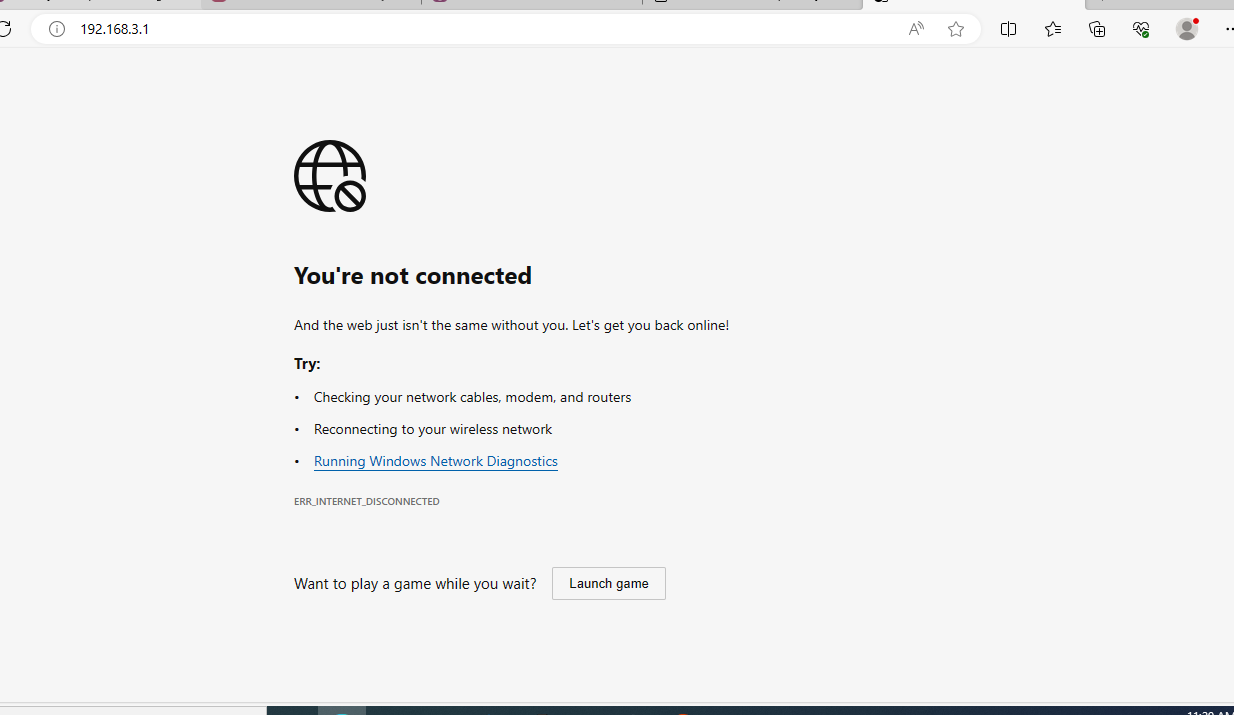
Then I tried opening the onion Wi-Fi wizard setup, but it doesn't open it. Something is preventing me from opening it.
-
@Nomadic-Homebody the beta firmware does not have the wifi setup wizard.
From your screenshot, it looks like your Omega is connected to the "CXP Guest" network and has an IP address
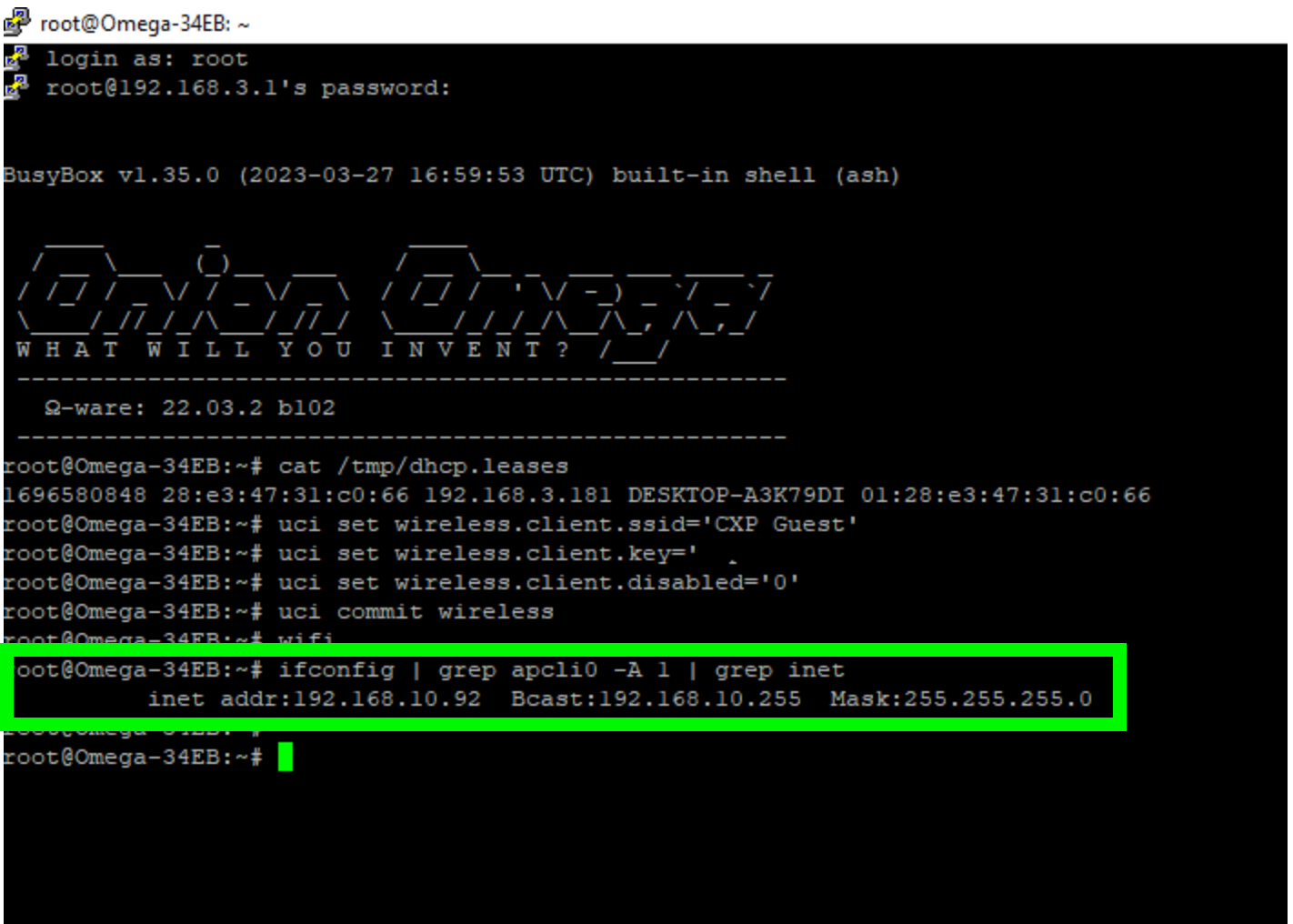
Connect your computer back to the CXP Guest network and you will be able follow the instructions I mentioned above.
Use scp to copy the stable firmware to the
/tmpdirectory of the Omega. Assuming you've downloaded the latest available stable firmware,omega2p-v0.3.4-b257.binand using the IP address from your screenshot, the scp command will look something like:scp omega2p-v0.3.4-b257.bin root@192.168.10.92:/tmp/omega2p-v0.3.4-b257.binYou will need to enter the Omega's password, which is
onioneerby default.After the transfer is complete, connect to the Omega and use the sysupgrade command to install the stable firmware.
The commands will look something like:cd /tmp sysupgrade -F -n omega2p-v0.3.4-b257.bin
-
@Lazar-Demin After retrying the steps to update the required firmware. I checked the network settings to connect, but the access point is not showing in available networks anymore. I tried resetting it from the reboot button. However, there seems to be no solution for it to recognize at all.
-
@Nomadic-Homebody please post the output of the following commands:
uci show network
uci show wireless
-
@Nomadic-Homebody right now your goal is to get the stable firmware bin transferred to the
/tmpdirectory of your Omega. You can do this by connecting your computer to the Omega's WiFi AP OR by connecting the Omega to your local wifi network.It's probably easier to go the route of connecting your computer to the Omega's WiFi AP
Follow these steps to get back up and running with the stable firmware:
- On your computer, download the latest v0.3.4-b257 stable firmware from here: http://repo.onioniot.com/omega2/images/
- Since you have an Omega2+, download the firmware named
omega2p-v0.3.4-b257.bin
- Since you have an Omega2+, download the firmware named
- Connect your computer to the Omega's WiFi AP (it will be named something like
Omega-ABCD) - On your computer, use scp to transfer the firmware downloaded in step 1 to the Omega2. The command will look something like
scp omega2p-v0.3.4-b257.bin root@192.168.3.1:/tmp/omega2p-v0.3.4-b257.bin- Here you're using SSH to copy the
omega2p-v0.3.4-b257.binfile to the/tmpdirectory on your Omega2. Since you're connected to the Omega's WiFi AP, we know its IP address will be192.168.3.1
- Here you're using SSH to copy the
- Connect to the Omega using SSH
- On the Omega, use the sysupgrade command to install the firmware:
cd /tmp sysupgrade -F -n omega2p-v0.3.4-b257.bin
- On your computer, download the latest v0.3.4-b257 stable firmware from here: http://repo.onioniot.com/omega2/images/
-
@Lazar-Demin I mounted an ethernet shield for it too work. It mounts perfectly to the onion board; it lights up a signal showing that it's responsive. I followed the directions on how to connect a shield to onion. This is the link provided https://docs.onion.io/omega2-docs/the-ethernet-port.html. But it not do me good after all.
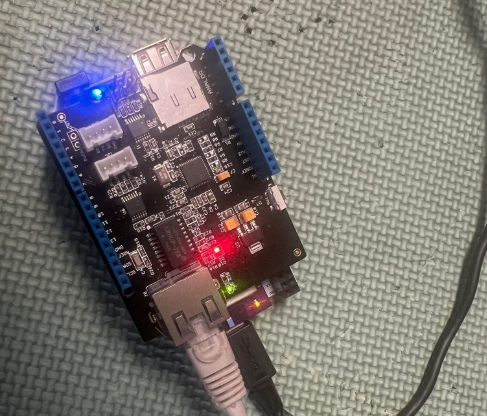
-
@Lazar-Demin said in New Firmware, No Wifi, Maybe New Name? Omega2+ 03.2-20230330.bin:
The Arduino ethernet shield you have plugged into the Arduino Dock is connected to the ATMega MCU on the Arduino Dock, not the Omega2.
So that won't help.
You can connect an Onion Ethernet Expansion if you want ethernet networking.
Repeating from my previous post
Follow these steps to get back up and running with the stable firmware:
- Do a factory reset (with the reset button) to go back to the default configuration, so the Omega's WiFi AP is running. More info here: http://docs.onion.io/omega2-docs/factory-reset.html#with-the-reset-button-1
- On your computer, download the latest v0.3.4-b257 stable firmware from here: http://repo.onioniot.com/omega2/images/
- Since you have an Omega2+, download the firmware named
omega2p-v0.3.4-b257.bin
- Since you have an Omega2+, download the firmware named
- Connect your computer to the Omega's WiFi AP (it will be named something like
Omega-ABCD) - On your computer, use scp to transfer the firmware downloaded in step 1 to the Omega2. The command will look something like
scp omega2p-v0.3.4-b257.bin root@192.168.3.1:/tmp/omega2p-v0.3.4-b257.bin- Here you're using SSH to copy the
omega2p-v0.3.4-b257.binfile to the/tmpdirectory on your Omega2. Since you're connected to the Omega's WiFi AP, we know its IP address will be192.168.3.1
- Here you're using SSH to copy the
- Connect to the Omega using SSH
- On the Omega, use the sysupgrade command to install the firmware:
cd /tmp sysupgrade -F -n omega2p-v0.3.4-b257.bin
EDIT Nov 16, 2023: added first step to factory restore the Omega
-
There is no longer an Omega Wifi AP -- it does not appear. The onion is bricked.
-
@Nomadic-Homebody The Omega2 won't become bricked or non-responsive suddenly during normal operation. Maybe some settings changed that disabled the AP.
I've updated my post right above yours to include a step to factory reset the Omega so it goes back to the default configuration, meaning the AP will be running.
Please follow those instructions
-
Followed instructions on this thread (and in previous months/years several other threads) in order to get WiFi working but no success with WiFi and I have been need to use my Omega2+ via LAN only. Now only end come today is that reset button is not responding, any ideas how to reset via other methods?
Maybe some visual notifications on the board to be added.
- For less than 10 seconds three bottom green leds towards USB connector are gaving static light and 4th is blinking once per second, orange led beside processor is static on. Blue led on board close to USB+ is static on.
- After app. 10 seconds green leds start disco (strobing lights) and orange led turns off. Blue led stays on.
Reset button pressing 10-20 seconds in any of the phases (1. or 2.) has no impact anymore. Previously it worked just fine with trials in on several other threads concerning WiFi problems.
-
@Rotenone your best bet will be to make a new thread where you explain the issue you're having
See the how to ask for help post for best practices on describing your issue